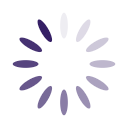Informations générales FAQ
Bien sûr. Tous les produits de GA International (à l'exception des logiciels et matériels) bénéficient de toutes les garanties de satisfaction. Si vous n'êtes pas entièrement satisfait de votre achat, renvoyez-le dans les 90 jours pour un remboursement complet ou un remplacement. Pour d'autres produits, veuillez nous contacter pour plus de détails sur la garantie.
Des frais de restockage 10% sont applicables pour les retours non liés à la performance ou à la qualité de nos produits.
Bien que nous n'acceptions pas les retours de logiciels ou de matériels ouverts, nous proposons des versions d'évaluation de logiciels 30 pouvant être téléchargées gratuitement à des fins d'évaluation.
Pour retourner un article, veuillez nous contacter afin d'obtenir une autorisation de retour de marchandise (RMA) et des instructions de retour supplémentaires.
Nous recueillons des informations, notamment des noms, adresses postales et adresses électroniques, lorsque ces derniers ont été soumis volontairement par nos visiteurs. Ces informations ne sont utilisées que pour répondre à votre demande spécifique, à moins que vous ne nous donniez la permission de les utiliser d'une autre manière, par exemple en vous ajoutant à notre liste de diffusion. Nous pouvons partager des informations avec des agences gouvernementales ou d'autres sociétés qui nous assistent dans la prévention des fraudes ou dans les enquêtes. Veuillez visiter notre page de politique de confidentialité pour plus de détails.
Absolument! Vous pouvez créer vos propres bases de données de codes à barres à l'aide d'un logiciel de gestion de données tel que le logiciel BarTender Barcode Label. BarTender est un logiciel convivial qui facilite la conception de modèles, ainsi que l’impression et la gestion de vos données codées. Son assistant vous guidera à travers les étapes nécessaires.
Les étiquettes sont enroulées autour d'un noyau. La taille du noyau dépend du type d’imprimante utilisé. En règle générale, un noyau 1 est requis pour les imprimantes de bureau et un noyau 3 est nécessaire pour les imprimantes industrielles. Si vous n'êtes pas sûr de la taille de base dont vous avez besoin, veuillez indiquer la marque et le modèle de votre imprimante, puis soumettez votre question dans la fenêtre de discussion en ligne.
Pour les commandes en ligne payées par carte de crédit, l'e-mail de confirmation que vous avez reçu constitue la facture. Pour toutes les autres commandes, vous recevrez la facture dans les jours ouvrables 5 à 10. Si vous n'avez pas reçu votre facture, envoyez un e-mail avec le nom de votre société et votre numéro de confirmation de commande à comptabilité@ga-international.com.
Pour obtenir une mise à jour du statut de votre commande, veuillez envoyer un courrier électronique avec le nom de votre société et votre numéro de confirmation de commande à info@ga-international.com. Si la commande a été expédiée, nous vous indiquerons le numéro de suivi afin que vous puissiez surveiller l'envoi.
Si vous rencontrez toujours des difficultés pour passer votre commande, veuillez nous contacter et notre équipe d'assistance se fera un plaisir de vous aider.
Les dimensions maximales pour éviter les chevauchements sont indiquées ci-dessous pour chaque taille de tube / flacon.
- 0.2 ml (PCR): 19 mm / 0.748 "de large, 7 mm / 0.276" de hauteur
- 0.5 ml (Eppendorf): 22 mm / 0.866 "de large, 15 mm / 0.591" de hauteur
- 1 ml (autonome): 29 mm / 1.142 "de large, 34 mm / 1.339" de hauteur
- 1.5 ml (Eppendorf): 29 mm / 1.142 "de large, 18 mm / 0.709" de hauteur
- 1.8 ml – 2 ml (autonome): 32 mm / 1.260 "de large, 28 mm / 1.102" de hauteur
- 5 ml (tube conique): 32 mm / 1.260 "de large, 67 mm / 2.638" de hauteur
- 15 ml (tube conique): 44 mm / 1.732 "de large, 85 mm / 3.346" de hauteur
- 50 ml (tube conique): 82 mm / 3.228 "de large, 86 mm / 3.386" de hauteur
Notez que ces tailles sont approximatives et peuvent varier en fonction de la marque exacte de flacon / tube que vous utilisez. Si vous ne trouvez pas les informations que vous recherchez dans ce tableau, n'hésitez pas à nous contacter et notre équipe d'assistance se fera un plaisir de vous aider.
Nous distribuons nos produits dans le monde entier. Toutefois, dans certains cas, il peut être plus facile pour vous d’acheter par l’intermédiaire d’un fournisseur existant. Pour cette raison, nos produits sont disponibles auprès des principaux distributeurs de fournitures de laboratoire. Si vous souhaitez vérifier si nos produits sont disponibles via un distributeur spécifique, veuillez contacter distributeur_inquiries@ga-international.com.
Nous pouvons personnaliser tout produit à la taille et à la couleur souhaitées. Veuillez envoyer un e-mail avec les détails de votre demande à support@ga-international.com et nous vous contacterons avec des informations sur les prix.
Nos étiquettes sont compatibles avec la plupart des marques d'imprimantes. Si vous souhaitez valider la compatibilité de nos étiquettes, n'hésitez pas à utiliser notre service de chat. Notre équipe de support se fera un plaisir de vous aider. Ayez la marque et le modèle de votre imprimante à portée de main (par exemple, Zebra GX430T).
FAQ sur les étiquettes laser
Nous fournissons gratuitement des modèles d'étiquettes Word au format Lettre Letter (8.5 ”x 11”) et au format Feuille européenne A4 (210 mm x 297 mm) pour faciliter le formatage et l'impression de toutes nos étiquettes laser et jet d'encre. Vous pouvez les télécharger gratuitement ici ou en cliquant sur l'onglet Modèles d'étiquettes.
Pour trouver votre modèle. allez à la page Modèles et choisissez votre format. Si votre numéro de produit commence par A4, choisissez le format A4. Sinon, choisissez Letter US. Ensuite, localisez la partie numérique du numéro de produit de votre étiquette. Cela correspond au modèle que vous recherchez.
Par exemple, le modèle correspondant au numéro de produit CL-12 est le modèle #12 dans la section Lettre de la page Modèles.
Oui. Nous concevons nos étiquettes dans un souci de commodité et de conservation. Nous comprenons que vous souhaitiez peut-être n’imprimer que quelques-uns et conserver les étiquettes restantes pour une utilisation ultérieure. Nos feuilles d'étiquettes laser peuvent supporter plusieurs passages dans une imprimante laser sans que les étiquettes ne se détachent ou ne se coincent dans l'imprimante.
Veuillez ajuster les marges latérales dans votre modèle pour corriger ce problème. Pour ce faire, suivez ces étapes simples:
- Une fois votre modèle ouvert dans Word, cliquez sur l'onglet «Mise en page» ou «Mise en page».
- Cliquez sur le bouton "Marges".
- Au bas de la fenêtre déroulante, sélectionnez «Marges personnalisées».
- Dans la nouvelle fenêtre «Mise en page» (sous l'onglet «Marges»), assurez-vous que les marges correctes (dessus et côtés) sont entrées comme indiqué dans notre «Annexe de formatage des étiquettes GA International pour imprimantes laser». ici.
- Si Word affiche un message d'avertissement indiquant que certaines marges peuvent être en dehors de la «zone imprimable de la page», cliquez sur «Ignorer».
- N'oubliez pas que le numéro de modèle correspond au numéro de référence du produit (c'est-à-dire que #23 correspond au modèle correspondant pour CL, RCL et TRCL-23).
L'encre n'est pas fusionnée avec suffisamment de chaleur pour vos étiquettes. Veuillez vérifier vos paramètres comme suit:
- Appuyez sur le bouton Imprimer, puis cliquez sur «Propriétés» à côté du nom de votre imprimante.
- Vérifiez le type de support / papier. Très probablement, il sera réglé sur «Papier ordinaire». Cliquez sur la liste déroulante et sélectionnez «Étiquette» comme type de support. Si votre imprimante ne propose pas d'étiquette en option, sélectionnez «Papier plus épais».
- Dans Word 2007, sélectionnez l'onglet «Mise en page» et cliquez sur l'icône «Développer» dans la case «Mise en page».
- Sélectionnez l'onglet «Papier» dans la nouvelle fenêtre et réglez «Source papier» pour la première page et les pages suivantes sur «Magasin par défaut (sélection automatique)».
Word 2007 & 2010: Sélectionnez l'onglet «Disposition» sous «Outils de tableau» (à l'extrémité droite de votre barre d'onglets) et sélectionnez «Afficher le quadrillage».
Word 2003: Sélectionnez l'onglet «Tableau» et sélectionnez «Afficher le quadrillage» dans le menu déroulant.
Pages: Cliquez sur «Afficher» et sélectionnez «Afficher la mise en page».
Oui, mais un logiciel supplémentaire est requis. Veuillez nous contacter pour plus d'informations.
FAQ sur les étiquettes thermiques
L'impression thermique directe et l'impression par transfert thermique partagent de nombreuses similitudes. Les deux techniques utilisent une tête d'impression chauffée pour imprimer sur l'étiquette vierge. La principale différence entre les deux techniques réside dans l'utilisation d'un ruban d'impression en impression par transfert thermique, ce qui n'est pas nécessaire avec les méthodes thermiques directes.
L'impression thermique directe utilise la chaleur pour activer les étiquettes en papier thermosensibles. La tête d'impression chauffée vient en contact direct avec l'étiquette. Lorsqu'elle est chauffée, l'étiquette thermosensible réagit et s'assombrit, créant l'impression souhaitée. Lors du choix de cette méthode, il est important de noter que cette impression est instable et susceptible de s'estomper avec le temps, en particulier lorsqu'elle est stockée dans des conditions chaudes ou humides. Les égratignures peuvent également produire assez de chaleur pour créer des marques sur l'étiquette et affecter la qualité de l'impression.
Contrairement à l'impression thermique directe, les méthodes de transfert thermique utilisent un ruban pour imprimer des informations sur des étiquettes. La tête d’impression chauffée sert à faire fondre le revêtement d’encre du ruban et à le transférer sur l’étiquette. Etant donné que l’étiquette elle-même n’est pas réactive, l’impression obtenue grâce à cette méthode est beaucoup plus stable et plus durable. Les étiquettes à transfert thermique sont généralement fabriquées à partir d'un film thermoplastique, mais peuvent également être en papier.
Vous pouvez concevoir vos propres modèles à l'aide d'un logiciel d'impression d'étiquettes, tel que le logiciel BarTender Barcode Label. BarTender est un logiciel convivial facilitant la conception de modèles. Son assistant vous guidera à travers les étapes nécessaires.
Si vous avez besoin d’aide supplémentaire pour créer vos propres modèles, n’hésitez pas à nous contacter.
Il n’est probablement pas assez de chaleur appliquée sur le ruban pour transférer efficacement l’encre sur l’étiquette, en particulier si vous utilisez un ruban en résine.
Les paramètres peuvent être facilement ajustés si vous utilisez le logiciel d'impression d'étiquettes BarTender. Appuyez sur le bouton Imprimer et sélectionnez «Propriétés du document» sous le nom de votre imprimante.
Vérifiez que les paramètres actuels dans l'onglet «Stock» sont corrects. Votre méthode d'impression doit afficher «Transfert thermique» et le type de support doit refléter votre type d'étiquette.
Sélectionnez l'onglet «Options» et décochez «Utiliser les paramètres actuels de l'imprimante» dans le champ «Obscurité». Avec «Relatif» sélectionné, déplacez la barre vers la droite jusqu'à environ 20 et confirmez en cliquant sur OK. Cela devrait augmenter l'obscurité de votre impression. Veuillez augmenter encore l'obscurité si le problème persiste.
Si l'impression ne correspond toujours pas à vos attentes, même avec l'obscurité réglée au maximum, décochez «Utiliser les paramètres actuels de l'imprimante» dans le champ «Paramètres de vitesse». Réduisez ensuite la vitesse d'impression à 3.00 pouces / s ou 2.00 pouces / s.
Si vous n'utilisez pas BarTender, vous devrez ajuster directement les paramètres de contraste dans les paramètres de votre imprimante. Pour votre imprimante Citizen CL-S631, veuillez vous reporter aux pages 31 et 34 du manuel de votre imprimante pour modifier les paramètres. Pour votre imprimante Zebra GX430t, veuillez vous reporter à la page 107 du manuel de votre imprimante.
Pour que les étiquettes soient correctement acheminées dans l'imprimante avec le bon alignement, elle doit être en mesure d'identifier le début et la fin de chaque étiquette. Pour ce faire, l’imprimante utilise des capteurs pour détecter les marques noires ou les entailles entre les étiquettes. Ceci permet à l’imprimante de positionner correctement les étiquettes et d’obtenir une impression bien alignée. Pour que les capteurs détectent les marques noires ou les encoches, assurez-vous de sélectionner le type de support approprié, comme décrit ci-dessous.
Si vous utilisez BarTender, appuyez sur Imprimer et cliquez sur «Propriétés du document» sous le nom de votre imprimante. Sélectionnez l'onglet «Stock» et assurez-vous que «Non continu (détection de marque)» est défini comme Type de support.
Vous pouvez modifier directement les paramètres de votre imprimante si vous n'utilisez pas BarTender. Pour votre Citizen CL-S631, reportez-vous aux pages 45 à 47 de votre manuel. Votre capteur devra être réglé sur «Réfléchissant» afin de reconnaître correctement les étiquettes. Pour votre imprimante Zebra GX430t, veuillez vous reporter à la page 102 et / ou à la page 107 de votre manuel.
Oui. Cela nécessite au moins la version professionnelle du logiciel BarTender. Afin d'importer vos données, vous devrez d'abord créer un champ de texte ou un code-barres. Ensuite, double-cliquez sur la zone de texte / code-barres et cliquez sur l'icône à droite de la zone qui lit «Données intégrées». Sélectionnez «Champ de base de données» dans le menu déroulant et cliquez sur «Suivant».
Cliquez sur le bouton «Configuration de la connexion à la base de données» et suivez l'assistant. N'hésitez pas à nous contacter à votre convenance si vous avez des questions concernant la configuration de votre base de données ou des problèmes de connexion de votre base de données à BarTender.
Nos étiquettes en rouleau CryoSTUCK® nécessitent un chevauchement d'au moins 0.25 ”pour produire une adhérence sûre aux flacons et tubes congelés. Assurez-vous que vos étiquettes et flacons permettent un tel chevauchement pour garantir la meilleure adhérence et certifiez que l'étiquette cryo restera apposée sur les flacons congelés. Pour nos étiquettes CryoSTUCK de classe LCS, ce chevauchement est utile mais pas obligatoire.
La préservation de l'intégrité des échantillons biologiques est vitale, en particulier lors de l'étiquetage de plusieurs flacons. Vous ne voulez pas ouvrir et fermer votre réservoir ou congélateur trop de fois ou laisser vos échantillons décongeler sur le banc. Nous vous recommandons de faire votre étiquetage par lots et de toujours placer vos échantillons dans un contenant isotherme de neige carbonique pour conserver la température à -80 ° C. Ceci est recommandé car les étiquettes CryoSTUCK sont destinées à être appliquées à une température minimale de -80 ° C. Ainsi, si l'étiquetage des flacons stockés dans de l'azote liquide, la neige carbonique vous permettra de travailler confortablement et de garantir que la température des échantillons n'augmente pas au point de décongélation.
Pour une adhérence optimale, essuyez tout givre visiblement accumulé - bien que CryoSTUCK adhère même s'il reste une fine couche de givre. Évitez tout contact excessif avec l'adhésif d'étiquette pendant l'application. Appliquez d'abord le bord de l'étiquette et appuyez fermement pour l'ancrer. Si vous disposez d'un CryoSTUCK enveloppant, appliquez d'abord la zone imprimable. Appuyez ensuite fermement sur l'étiquette pour la mettre en place sur toute la circonférence des flacons. Les flacons peuvent être stockés dans de l'azote liquide ou dans des congélateurs à très basse température immédiatement après l'application de l'étiquette, ne nécessitant aucun temps de durcissement.
FAQ DYMO
Malheureusement non. Les imprimantes DYMO sont très spécifiques. Pour que les étiquettes se déplacent correctement dans l’imprimante, les imprimantes DYMO exigent que les rouleaux aient des entailles entre les étiquettes différentes de celles utilisées par les autres imprimantes à transfert thermique direct.
Nous fournissons des étiquettes compatibles DYMO à utiliser avec les imprimantes DYMO. Pour voir toutes nos étiquettes compatibles DYMO, cliquez ici s'il vous plait.
Pour une qualité d'impression optimale, dans le logiciel d'étiquetage DYMO, veuillez:
- Sélectionnez «Modifier» dans le menu du logiciel supérieur.
- Cliquez sur “Préférences”.
- Dans la nouvelle fenêtre Préférences, cliquez sur l'onglet «Imprimante LabelWriter».
- Sélectionnez «Code à barres et graphiques» comme qualité d’impression.
- Cliquez sur “OK” puis imprimez.